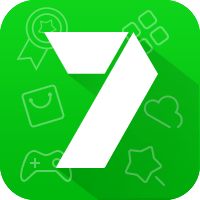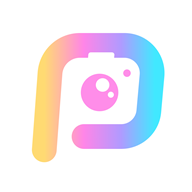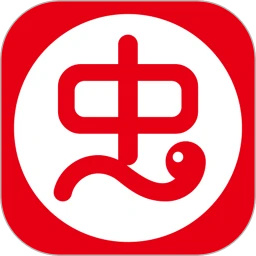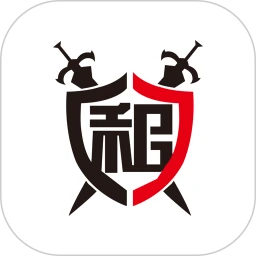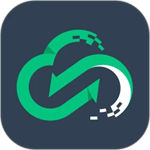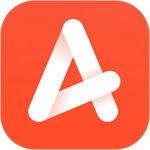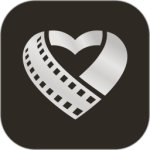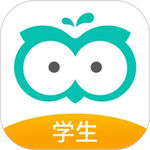iPhone 13 Launcher是一款为安卓用户提供苹果风格桌面系统的软件,软件有很多的素材可以使用,现在就来看一下小编给大家带来的iPhone 13 Launcher使用教程吧。

iPhone 13 Launcher怎么用
1、首先打开iPhone 13 Launcher软件,进入到iPhone 13 Launcher首页之后我们可以看到为用户推荐的【经典壁纸】,我们选择一个自己喜欢的壁纸点击使用;
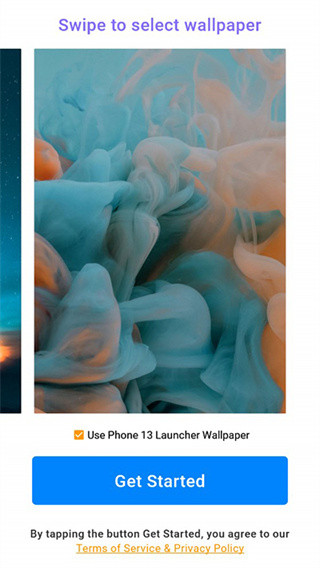
2、然后加载完成之后给软件进行授权,开启允许app优先显示和通知设置,这样可以让苹果系统优先呈现了;
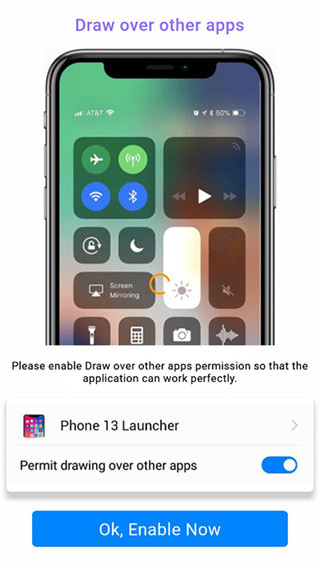
3、授权完成之后进入到主题样式选择的页面中,在这里需要注意的是默认的主题带有导航栏,不喜欢的用户将下方的选项勾上就会不显示了;
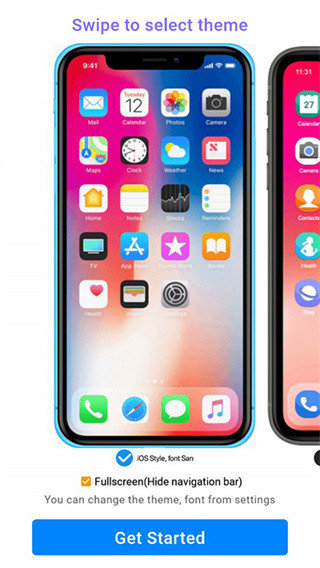
4、设置完成之后我们点击下方的确认即可进入,进入之后就会问到大家问要把iPhone系统设置为默认界面吗,不想的用户点击右上的取消即可;
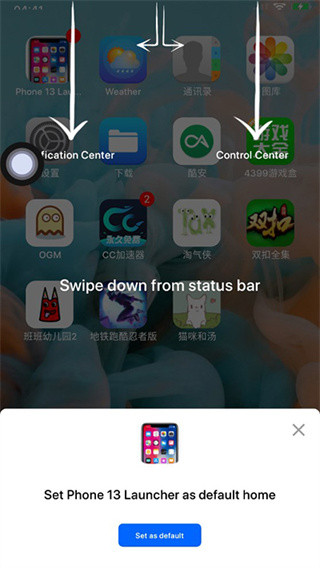
5、同时还有一些技巧教程点击屏幕即可跳过,我们一直右滑就能进入智能分组界面了,在智能分组的页面中就可以看到系统为用户分好的组了;
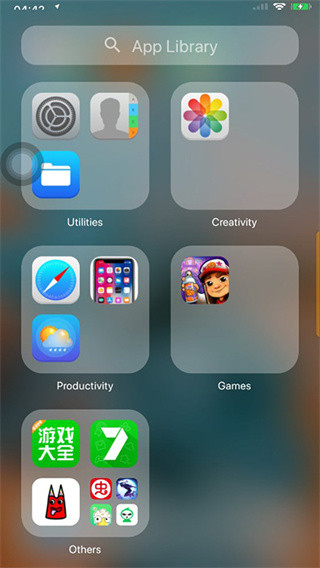
6、在手机桌面上找到主题软件,打开之后就可以看到有海量的iPhone主题壁纸可以使用;
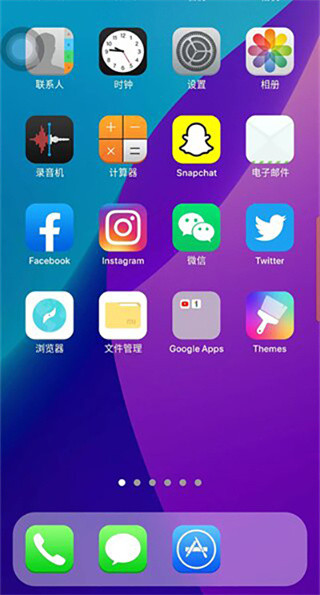
7、进入到主题的页面中会看到各种不同风格的主题可以设置,我们选择一个喜欢的主题点击进入后下载好就可以了;

以上本篇文章中的内容就是小编给大家带来的iPhone 13 Launcher使用教程,好奇的用户可千万不要错过快来看看吧。